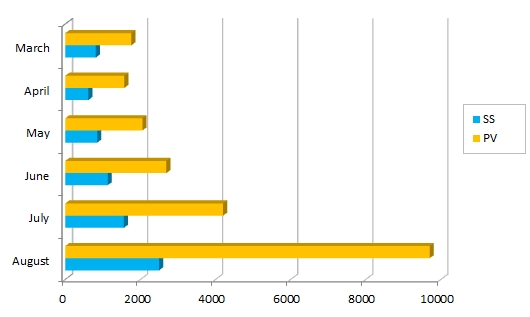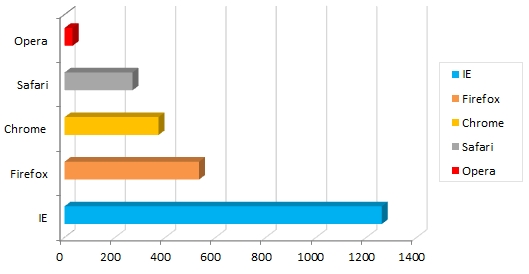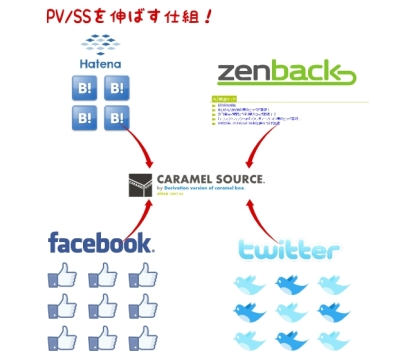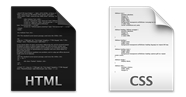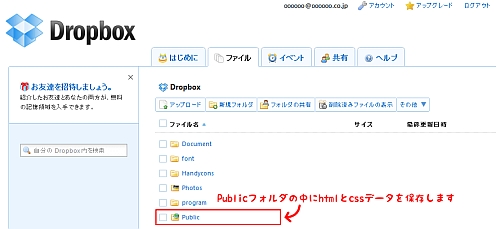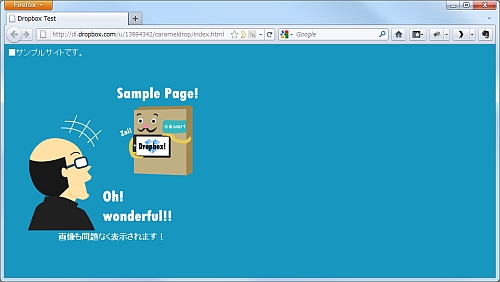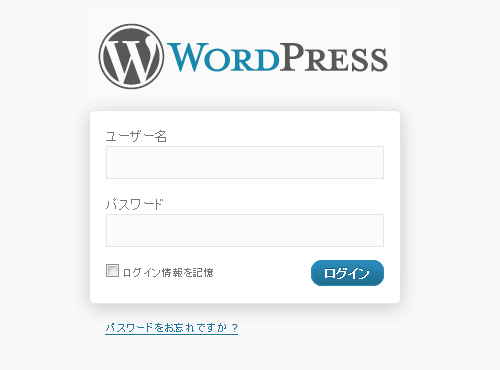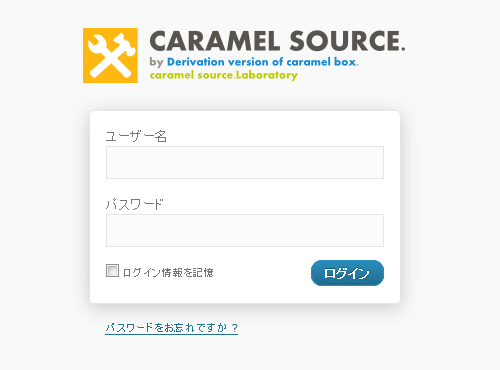docomoのXperia arcに機種変更して半年経ちますが、
先日、初めてEvernoteがプレミアム会員のキャンペーンをやっているのを知りました(´・ω・`)
今回のキャンペーンは、EvernoteとNTT docomoのコラボキャンペーンで、
docomoでAndroid端末を購入したユーザーが1年間プレミアム会員になるというキャンペーンです。
期間は2010年11月8日(Mon)~2012年4月30日(Mon)までです。
キャンペーンの1年間は、登録した日から1年間となります。
仕事で頻繁にEvernoteを使う自分としては、ありがたいキャンペーンでした(○´∀`)ノ
とりあえず来年の9月まではプレミアム会員でいれそうですw
Xperia arcでプレミアム会員にできない不具合が出ていたみたいですが、
現在は問題なく登録することができました!
キャンペーンの詳細は下記を参照してみてください!

キャンペーン期間
2010年11月8日(Mon)~2012年4月30日(Mon)
※大変ご好評をいただき、キャンペーン期間を2012年4月30日まで延長いたしました。
※キャンペーン登録日から365日間となります。
※既にプレミアム会員の方でもキャンペーンに登録可能です。
月極めで加入している場合は、登録した月の翌月から1年間無料となり、
1年後自動的に課金が再開されます。年極めで加入している場合は、
現在の加入期間終了後から1年間無料となります。
なお、プレミアム会員費をPayPalでお支払いしている場合、
まずPayPalの課金をキャンセルしてからキャンペーンに応募してください。
キャンセルせずに応募した場合、PayPalの課金は継続されますのでご注意ください。
※既に無料会員の方で今回キャンペーン登録された方や新規でキャンペーン登録と
同時にユーザー登録された方は、1年間のキャンペーン期間終了後は自動的に無料会員に戻ります。
その後自動的に課金されることはありませんのでご安心ください。
※キャンペーン終了後に無料会員に戻られても、
それまで保存したノートにアクセスできなくなるようなことは一切ありません。
すべてのノートを継続してお使いいただけます。
対象機種
ドコモの全Android搭載機種(今後発売予定の機種を含む)
「HT-03A」「Optimus chat L-04C」「Optimus Pad L-06C」「MEDIAS N-04C」
「GALAXY Tab SC-01C」「GALAXY S SC-02B」「LYNX 3D SH-03C」「LYNX SH-10B」
「XperiaTM SO-01B」「Xperia arc SO-01C」「REGZA Phone T-01C」「MEDIAS WP N-06C」
「P-07C」「AQUOS PHONE SH-12C」「Optimus bright L-07C」「F-12C」「GALAXY S II SC-02C」
ご注意
今回のキャンペーンには、以前からドコモで販売されているAndroid端末も対象となりますが、
11/8以前から販売している機種についてはインストールされているEvernoteのアプリケーションの
バージョンを最新に無料でアップデートして頂く必要があります。
アップデートを実行するには、アプリの”設定”メニューの中から”更新を確認する”を選択し、
アップデートを実行してください。
登録方法
キャンペーン期間中に対象機種にてEvernoteアプリケーションを起動し登録するだけです。
キャンペーンページ

|
キャンペーンページ |