
前回のiOS5へのアップデートは散々な目にあいましたが、
iOS5からアップデートが端末のみで出来るようになったので試してみました。

iOS5ネタで連投してしまって本当に申し訳ないんですが、
それだけiOS5でできることが増えたので、もうしばらくお付き合いいただければと思います。
これまでのiPhoneは、SMS(ショートメッセージサービス)が使えましたが、
iOS5ではさらにMMS(マルチメディアメッセージングサービス)が使えるようになりました!
iOS5にした後に、SMSアプリをタッチすると、MMSのメールアドレスが設定されていませんと警告が出るともいます。
では、このMMSとはいったいどのようなサービスなのかまとめてみます。
MMSってなんなの?
SMSは携帯番号でメッセージのやりとりができますよね?
auだとcメールでしたっけ?docomoもSoftBankも同様に番号でメッセージのやり取りができますよね。
それに対してMMSは、簡単に言っちゃうと ただのメールのやりとりです。
それをSMSのようにチャット形式(メッセージ)でメールのやり取りができるのがiPhoneのMMSの特徴です。
そのため、MMSのメールアドレスが設定されていないと警告が表示されてしまうのです。
ちゃんと件名も表示されるんですよ(´・∀・`*)
これまで相手と何回かラリーのあるメールは、話の流れを忘れちゃうこともあるので、
前に受信したメールを見返してから返事を出すこともあったんだけど、
これだったらチャット形式になってるから、話の流れが一目で確認できて便利ですよねヽ(・´∀`・)ノ
MMSのメールアドレスを設定
MMSのメールアドレスってどのアドレスを設定すればいいの?って思いますよね。
自分も同じことを思いました。
実はMMS用のメールアドレスはソフトバンクのMy SoftBankページで設定することができちゃうんです。
iPhoneからでも設定できちゃいます。
safariのお気に入りに最初から入っている、My SoftBankページを開いてください。
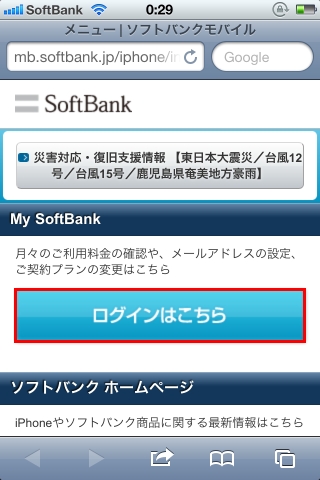
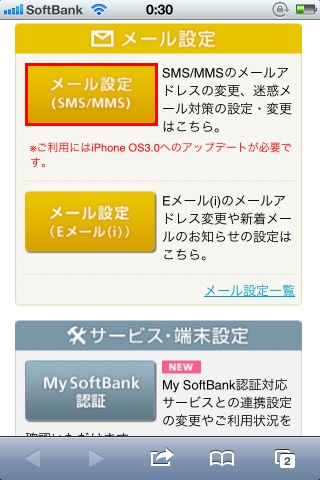
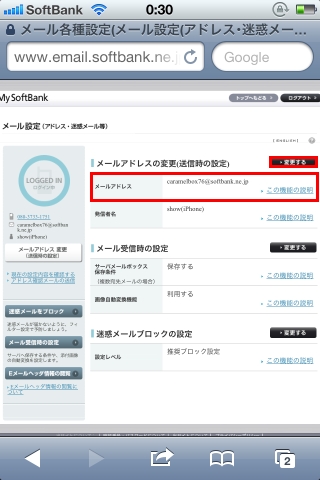
iPhoneのメールは、@i.softbank.jpなのに対して、MMSのメールは@softbank.ne.jpとガラケーと同じ
ドメインになっているのが特徴です。
MMSで誰かとやり取りするには、相手にもMMSのアドレスを伝えておく必要があります。
相手からメールが来るときに、iPhoneのアドレスに送ってこられたらちょっと面倒ですよねw
というわけで、みなさんもMMSを活用してみてはどうでしょうか!

iOS5にするのにいろいろと手間がかかりましたが、無事アップデータできたので、iCloudを実際に使ってみました!
iCloudってなに?
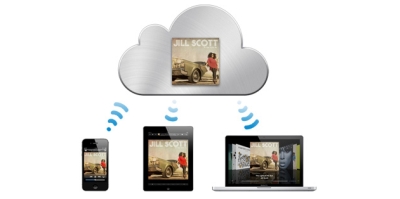
iPhone、iPad、Mackbook(PC)などのデータを、Appleが所有するサーバーに保存することで、
どの端末からでも同じデータを見ることができるサービスです。※ものすごく簡略化して話してますw
保存できる容量は5GBで、それ以上使用したい場合は追加する容量を購入することができます。
iCloudをPCにインストールしてみた(Windows7 64bit)
パソコンからiCloud上にアップしたデータを確認できるように、専用のシステムをインストールしました。
アップルのページに、Windows・Macそれぞれの解説ページが用意されているので、そちらを参照してみてください。
ダウンロードもそちらからできます。
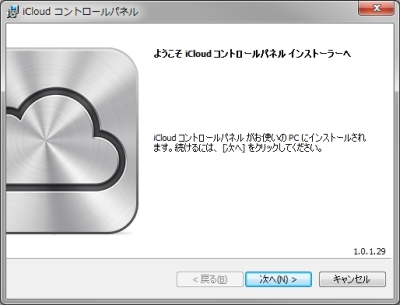

|
iCloud設定方法解説ページ |
データを確認してみよう!
iCloudにサインインすると、メール、アドレス、カレンダー、ブックマーク、フォトストリームの
5種類のデータを確認することができます。容量の空きも確認できちゃいます。
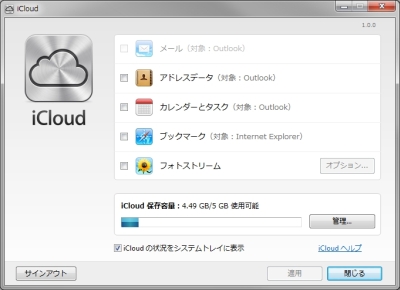
この画面からデータの確認はできず、outlookや専用フォルダが用意され、そちらから確認することができます。
フォトストリームの場合、マイピクチャにダウンロードフォルダとアップロードフォルダの2種類が作成されます。
ダウンロードはiCloudにアップした画像が保存されています。
アップロードはPCからiCloudにアップしたい画像を保存します。
iPhoneからアップロードした写真がパソコンに保存されてました!
これで、わざわざPCにiPhoneを接続しなくても写真を確認することができちゃいますヽ(・´∀`・)ノ
サーバーエラーで上手く接続されない!?
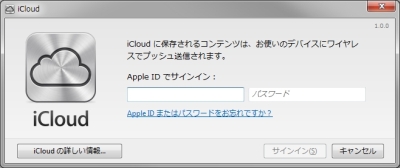
サービスが開始して数日経過した今でも、iCloudへの接続がなかなかうまくいかないみたいです。
自分も数十回サインインを試みましたが、なかなかつながらない状態でした。
時間をおいたらつながったんですが、何が原因だったかは不明です。

iPhoneのOSをiOS5にアップデートしてみました。
その際、写真や音楽データが上手く復元できず、消えてしまうアクシデントが発生しましたので
復元までの道のりをここにまとめてみたいと思います。
アップデート後にデータが消えていたら
アップデートが終わった後は、iPhoneとパソコンがUSBで接続された状態になってます。
データが残っているか確認するまでは、接続をしたままにしといてください。
もし、データが消えていた場合はあせらずiTunesに左に表示されているiPhoneを右クリックします。
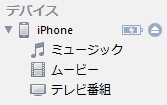
一覧から『バックアップから復元』を選択します。
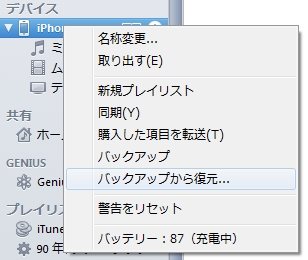
iOS5にする前に取っておいたバックアップデータを選択すれば、復元が開始されます。
自分もこれでやってみたんですが、アプリまでは入らなかったですね。
ただ、アプリはstoreからいつでもインストールできるので、
必要なものだけ入れなおせば、さほど問題にはならないかと思います。
アプリが消えちゃったけどセーブデータとかは大丈夫なの?
アプリが消えてしまったことで、再インストールをするわけですが、
そこで一番心配になるのが、過去のセーブデータ。
自分もFF3をかなりやりこんでたので、あのデータが消えてしまうのはどうしても避けたかったですw
で、実際にアプリを再インストールしてみたのですが、無事データは残ってました。
復元の際に、セーブデータ等もiPhoneに情報として持っていてくれてるみたいです。
復元が失敗する理由?
iOS5のアップデートから、スタートアップみたいな画面が表示されるようになりました。
自分が復元に失敗してしまったのは、ここでの操作が誤ったためではないかと考えています。
PC上のiTunesでは復元処理が進行しているのに、iPhoneの画面上では「どこから復元するか?」という
選択肢が表示されてたんですよね・・・
その時の選択肢が、
だったような気がします。
もちろんiTunesでバックアップを取っていたので、iTunesを選択したんですが、
すでにバックでは復元作業が進行中で、さらにここで復元を指定してしまったことで
データが消えてしまったのではないかと考えています。
にしても今回iOS5での不具合やらエラーやらデータ消失など様々な問題が起こってますね。
心配な方は、もう少し様子を見てからの方がよさそうです。