
これまでBootCampを使って、MacBook AirにWindowsをインストールしてたんだけど、
実際、Macを起動することがメインで、Windowsを単体で起動する機会って
ほとんど無いに等しかったんだよね・・・
そこで今回はVirtualBoxを使って、Mac内でWindowsを起動できるように設定をしてみました。
設定までの流れを覚書として残しておきたいと思います。
Windowsの環境構築までの流れ
◆新規ボタンで、Windowsをインストールする環境を構築します
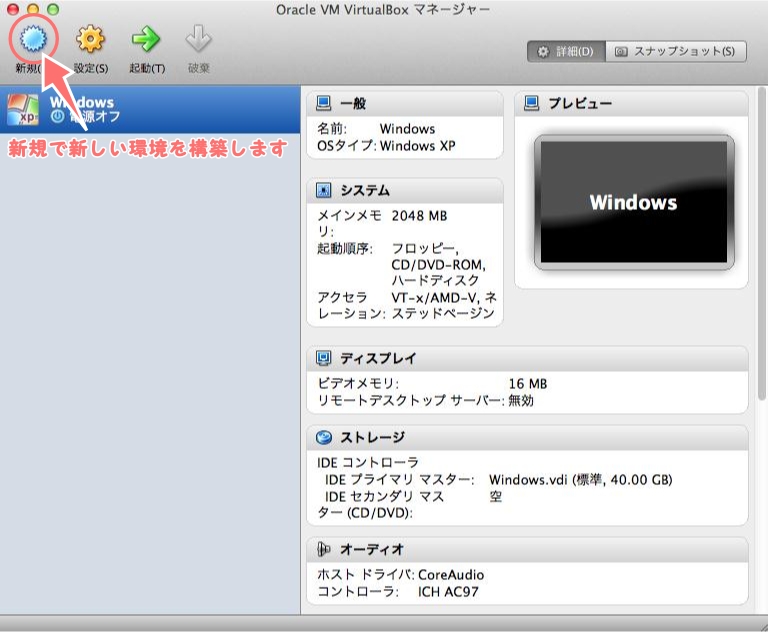
仮装マシンの名前とOSのタイプを選択します。

今回はWindows XPをインストールしますので、OSのタイプはXPを選択しています。
次に仮装マシンに割り当てるメモリのサイズを指定します。
XPであれば1024MBもあれば十分ですが、今回は2048MBにしてみました。

仮装ハードディスクですが、こちらは『新規ハードディスクの作成』を選択します。
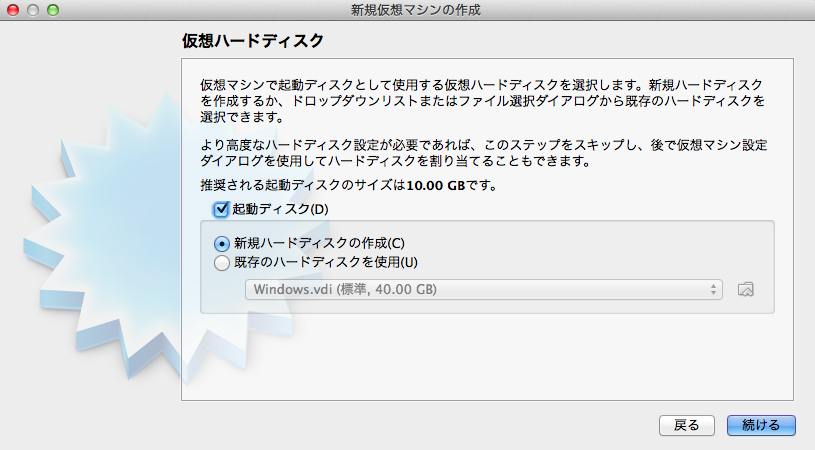
新規仮装ディスクは、選択肢の一番上にある『VDI(VirtualBox Disk Image)』を選択します。
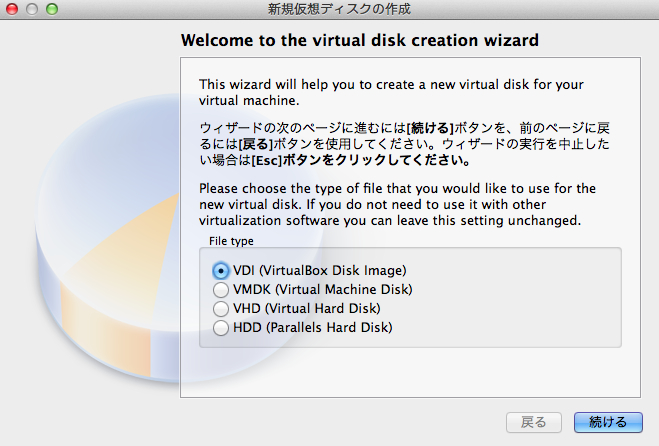
Virtual Disk strage detailsは『Dynamically allocated』を選択します。
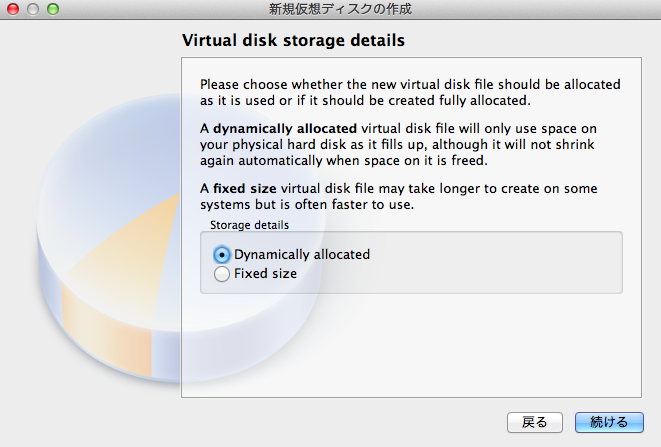
Windowsをインストール
環境ができたらWindowsをインストールします。
XPのセットアップディスクを用意しておきます。

仮装マシンを起動させると、Windowsのセットアップが開始されます。
ここからは通常のPCでのセットアップ作業と同じになるので、割愛させていただきます。
Windowsの解像度が合わない
Windows XPのセットアップが終了し起動してみると、画面のサイズが合っていないことに気付きます。
これをきちんとMacBook Airの1366×768の解像度に合わせることができます。
VirtualBox VMのメニューの『デバイス』を選択します。
デバイスの中に『Guest Additionsのインストール』という項目があるので、
選択し、インストールを開始します。これはWindows場でインストールが始まります。
これが完了し、再起動すると解像度がMacBook Airに合ったサイズに変わっています。
これはおそらくWindowsだけでなく、Linuxでも必要な作業になってくると思います。
実際にMeeGoをインストールした際にも、画面サイズは合っていませんでしたので。
MacとWindowsでデータを共有する
仮装マシンで作成したデータを、Macの方でも使いたい!という方も多いと思います。
VirtualBoxでも仮装マシンと実機のデータを共有するフォルダを用意することが出来ます。
▼設定方法は下記の通りです。
VirtualBox VMのメニューの『デバイス』を選択します。
デバイスの中に『共有フォルダ』という項目があるので選択します。
すると共有フォルダの設定画面が表示されます。
右側にフォルダに+が付いたアイコンがあると思いますので、
そちらを選択して、共有フォルダを追加します。
フォルダのパスはMac側の共有するフォルダの保存先を指定します。
フォルダ名はWindows側に表示される名前です。
これで共有フォルダの作成が完了となります。
で、Windowsのどこにこのフォルダが出来ているかっていうとですね。
『マイネットワークを起動』させ、『ワークグループのコンピュータ』を表示させます。
すると、『VBOXSRV』というネットワークドライブが表示されます。
自分の場合は表示されなかったので、直接パスを入力してみました。
これだと直接場所を指定しているので、見つかりやすいようです。
パス『\\VBOXSVR\\共有フォルダ名』
このパスを入力すれば、共有フォルダが見つかると思います。
あとはデスクトップにショートカットなど用意しておけば簡単にデータを共有することが出来ます。



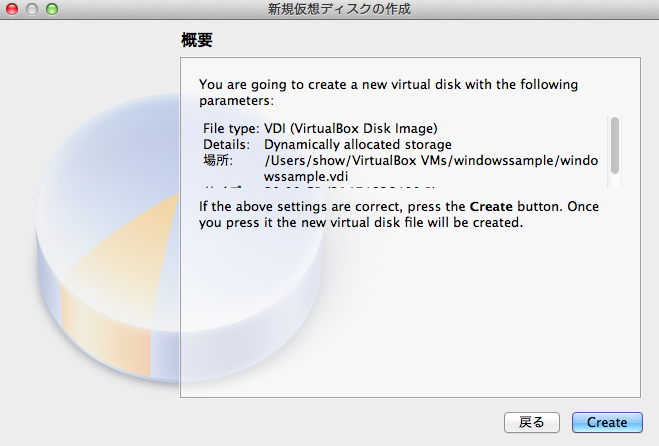

















コメントを残す